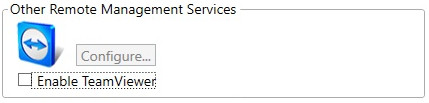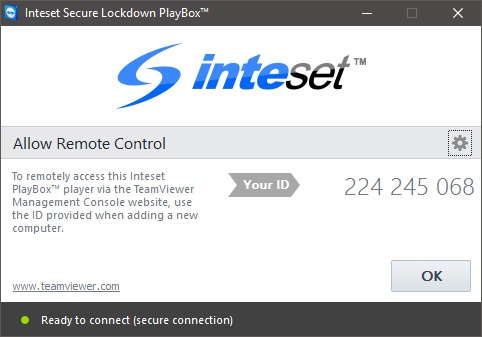Remote Management Setup
One of the great benefits of using the Inteset PlayBox system is the ability to remotely control and manage the PlayBox and its settings. There are two built-in remote management systems included. The first is the Secure Lockdown Remote Management Service (RMS), the second TeamViewer. Secure Lockdown RMS allows basic control of the system (restart, shutdown, screenshot capture, status info, alerts, firmware updates) and the ability to modify settings on a per device or group basis while TeamViewer allows per system, granular control by remoting into the box with full mouse and keyboard access.
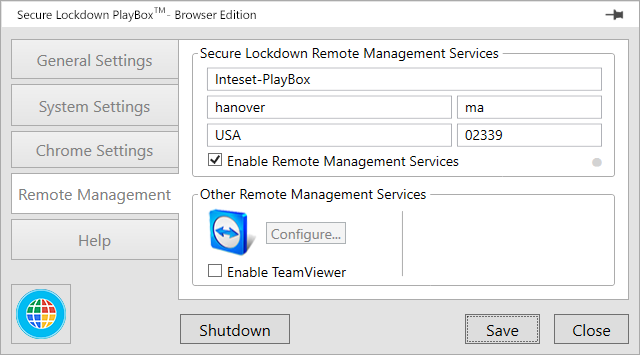
Note that the Secure Lockdown RMS and TeamViewer features can be used at the same time. To learn more about the Secure Lockdown RMS, visit Inteset.com. To learn more about TeamViewer, visit TeamViewer.com.
Remote Management Services Setup
In order to use the Secure Lockdown Remote Management Services, you must have a free account on Inteset.com. If you have an account, or need to create a new one, click here before proceeding to either sign in, or create a new account. Once you have an account, follow the steps below to register the device with RMS.
- First, you'll need to obtain an activation key. Once you've signed into your Inteset.com account, go to the My account > Obtain PlayBox Product Key menu option. On this page, you'll find your free product activation key and instructions on what to do next.
- Copy and paste the key found on the webpage into the system product key field in the PlayBox utility, then press the Activate button. You'll receive a message stating that the product is activated.
- Now the Secure Lockdown Remote Management Services section of the PlayBox utility will be enabled. Populate all fields in the section which will help to identify the system.
- Enable the Enable Remote Management Services check box, then press the Save button to register the system with RMS. The status icon will turn green indicating that the device is currently being monitored by RMS.
Now that the device is registered and active with RMS, you'll be able to manage it remotely by going to the My account > Manage Devices menu option on the Inteset website.
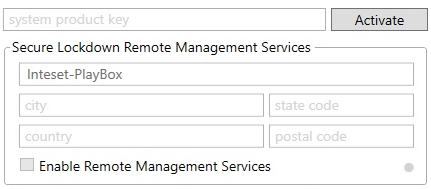
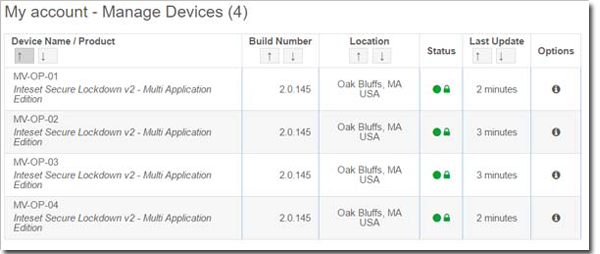
TeamViewer Setup
If you need granular control of the PlayBox with video, keyboard and mouse interaction, use the integrated TeamViewer remote control feature. To use TeamViewer control, you'll first need to either sign into, or set up a free account on TeamViewer.com. Once you have an account, you can proceed to register the PlayBox with the account. To register the PlayBox with the account, follow the steps below:
- Under the Other Remote Management Services section, Enable the Enable TeamViewer checkbox, then press the Save button. This will start the TeamViewer connection application and service.
- Highlight and copy (CTRL-C) the TeamViewer ID displayed in the TeamViewer connection application dialog, then go to your TeamViewer.com Management Console. From there, choose the Add > Computer button. You'll be prompted to enter the ID and other information to register the PlayBox with your TeamViewer management console.
- Once saved, you'll notice the PlayBox device available to remote control in the management console.
Note that TeamViewer license fees may apply depending on the usage type. Check with TeamViewer.com to learn more about license options and associated costs.