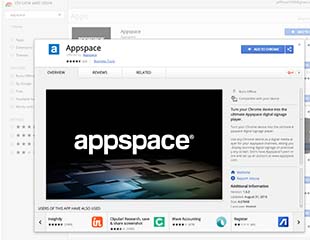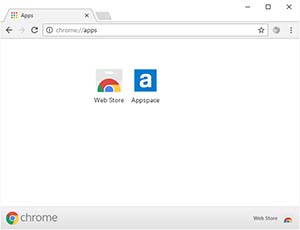Chrome Settings - Chrome Apps
If your intention is to run a Chrome app as your main startup application, PlayBox make it easy. The PlayBox includes many well known kiosk and digital signage apps built in so you can just select the one you need and get running quick. However, if you need an app that's not listed, PlayBox makes it easy to add it to the list and select as your startup app.
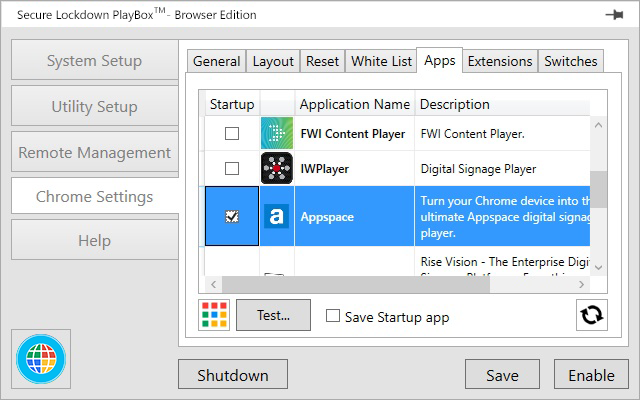
To learn about each option, see the Chrome App Options section below, to learn how to add an app to the list, see the Add an App section.
Chrome Apps Options
Startup Apps
The Startup Apps list contains a list of the currently installed Chrome apps and their associated descriptions. The Startup column allows you to enable the app you wish to run on System startup when the PlayBox is enabled. Only one app can be selected as the Startup app.
Chrome Web Store
If you need to add a new Chrome app to the Startup App list select the Chrome Web Store button (colored tile) to launch Chrome Web Store page.
Test...
Press the Test... button to view how the selected app will be displayed when the PlayBox starts up.
Save Startup app
The PlayBox has the ability to copy its Chrome settings information to other PlayBox devices. To ensure that the selected Startup application will be copied, enable the Save Startup app option.
App List Refresh
Once a new app has been added to the system from the Chrome Web Store, you'll need to press the App List Refresh button for the new app to appear in the list.
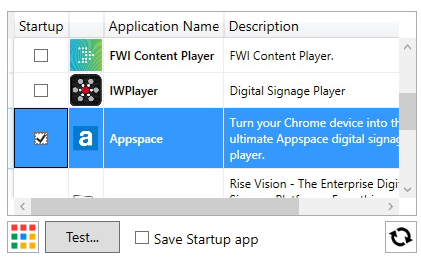
Add an App
To add a new app to the Startup App List, follow the steps below.
- Press the Chrome Web Store button to launch the Chrome Web Store page.
- Find the needed app by using the search tools found in the Web Store page. Once the app is found and selected, press the Add To Chrome option in the app's page. The app will be added to Chrome in a few seconds. The app's icon will then be displayed in the Chrome Apps page (chrome://apps).
- From here you can close the browser, then press the Refresh button to refresh the Startup App list which will show the newly added app.
- To enable the new app so it starts on PlayBox startup, enable the associated checkbox in the Startup column.
- To test the enabled Startup app, press the Test... button.