Chrome Settings - General
Depending on the needs of your Chrome setup, you may need to configure one or more options under the General section. These settings typically are relevant for setups using a website with Chrome running in desktop or kiosk mode. Most options under the General section are not enabled if running a Chrome App (see Chrome Settings - Apps section). However, a review of each option is still recommended.
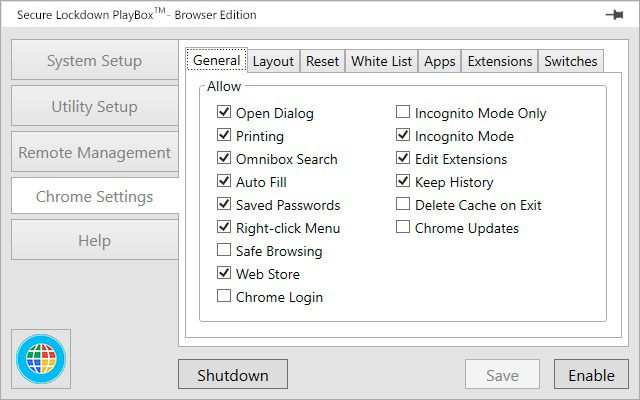
Review the following General options and enable those that apply. Be sure to press the Save button upon changing any setting.
Open Dialog
Enable this option to allow the ability to open the “Open” dialog that allows running files, etc using the ctrl-o keyboard key sequence.
Printing
Enable this option to allow the ability to print the current web page by using the ctrl-p keyboard key sequence or from the File menu option.
Omnibox Search
Enable this feature to allow the ability to perform Google searches and other lookup information within the omnibox (address box).
Auto Fill
Enable this feature to allow the Chrome Auto Fill capability. Auto Fill information is generally private/personal information that should not be available on a public system.
Saved Passwords
Enable this feature to allow users to save passwords with Chrome for easy entry when returning to the particular password entry field.
Right-click Menu
Enable this option to remove the ability to display the browser right-click menu that appears when the user right-clicks on a web page, menu, or title bar.
Safe Browsing
Enabling this option sets the Chrome browser to Safe Browsing mode. Safe Browsing mode helps protect against the three most common threats on the web: phishing, drive-by malware, and harmful downloads.
Web Store
Enable this option to allow users to access the Chrome Web Store via integrated the buttons available on the browser (ie: the “Apps” and “Web Store” button.)
Chrome Login
Enable this feature to allow users to sign into their Chrome account. Users can still sign into individual Google products such as Google Drive, Docs, Sheets, etc. If a user signs into their Chrome account, a new Chrome Profile will be created on the PlayBox.
Incognito Mode Only
When this option is enabled, Chrome will launch in “incognito mode” whereby no browser cache or history will be retained upon closing the browser. When this option is enabled, the Incognito Mode, Keep History, and Delete Cache on Exit options are not relevant.
Incognito Mode
When this option is enabled, Chrome Incognito Mode is allowed to be used but the browser is not started in Incognito Mode.
Edit Extensions
Enable this option to allow installed Chrome extensions to be edited from the browser by accessing the chrome://extensions settings page.
Keep History
Enable this feature to keep all browsing history upon closing the browser. If this option is disabled, all browsing history will be deleted upon browser exit.
Delete Cache on Exit
Select this option to automatically delete all file and memory based cookies, cached web pages images and all other browser cached files upon closing the browser.
Chrome Updates
Enable this feature to allow Chrome Updates to occur when Google releases a new version. Chrome updates occur automatically when the browser is restarted.